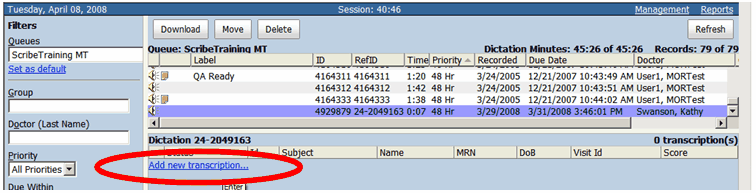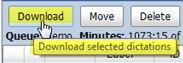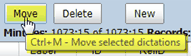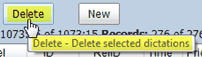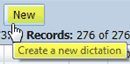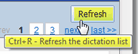Queue
Filters and Sorting
After successfully logging into the system, your default queue will display. Note that the next dictation due will be highlighted by default.
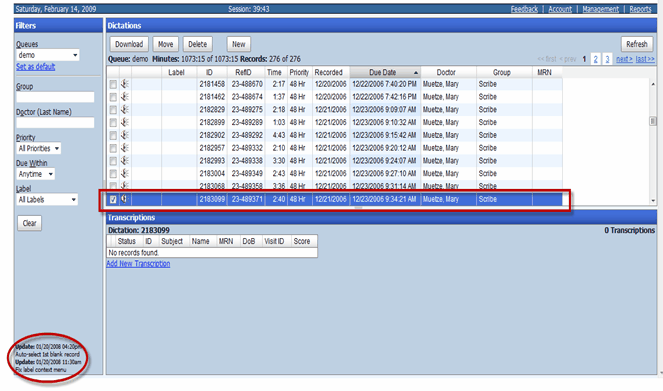
Note also that the bottom left hand corner of the queue will display the most recent updates to the system.
Mouse-over help
Note that most buttons and icons have helpful "mouse-over" descriptions that will appear in pop-up windows.
If hot keys are available for the functions, these will also be displayed. A few examples are shown below.
|
|
|
|
|
Settings and Filtering
You may change your default queue by selecting the queue from the drop down menu and clicking “Set as default”.

You may filter your queue by selecting a particular priority, due within parameters, or label. The user may also filter the queue by typing the doctor’s name or the MD Group Name. To remove the filter, click on the “Clear” button.
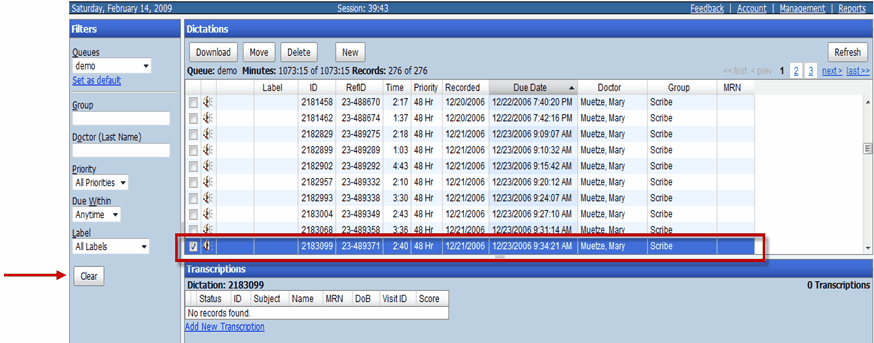
You may also sort the queue by clicking on any of the column headings. In the example below, by clicking on the priority column heading, the queue will display the dictations in priority order.

Note that the column widths are also adjustable. Hover your cursor at the dividing line of any one of the queue's column headings, then right-click and drag the column to the desired width. The column widths will revert to their prior settings upon log out.
Feedback, Account, Management and Reports
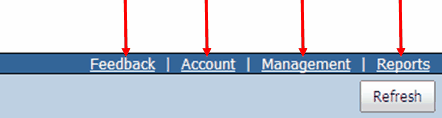
Feedback - allows the user to view MD feedback received on finished transcriptions. For details and instructions on using Feedback, click here.
Account - allows the user to change password and email address.
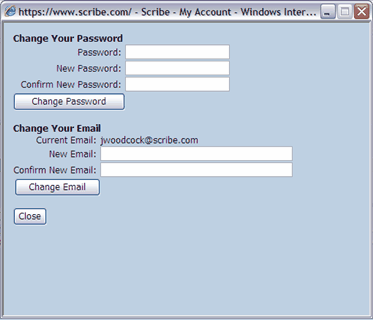
Management - this function only available by Permission for Administrative Users.
Reports - allows the user to generate reports necessary for billing purposes. For information on running reports, click here.
Download, Move, Delete and New
![]()
Download - allows the user to download voice files to the computers. The user will be prompted to “Open” or “Save” the voice file.
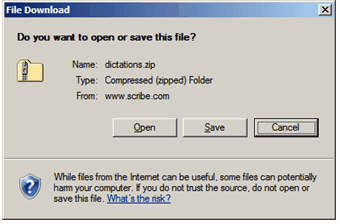
Move – allows the user to move files from one queue to another queue. Select the queue from the drop down menu that you want to move the dictations to and click on “Move”. Permissions based feature.
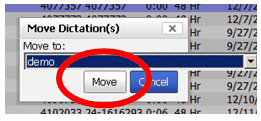
Delete – allows the user to delete dictations Note that this will delete the dictations and their corresponding transcriptions. If the user is certain he or she wants to delete both, click on “OK”. Permissions based feature.
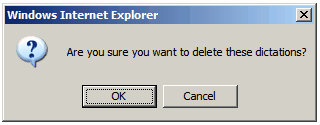
New - allows the user to create a new transcription without a dictation. Click on the New button to open the "Add Dictation" window. Permission based feature..
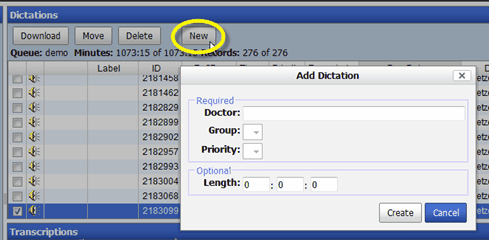
Begin typing the doctor’s last name. As you begin typing the name, some suggestions will appear in a drop down menu. Choose your option by clicking on it.
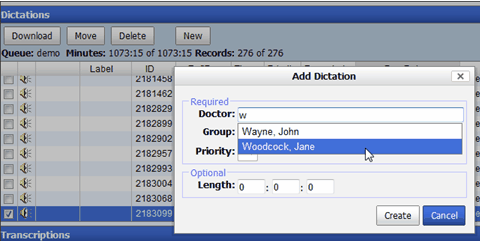
After you choose the doctor, move down to group and choose the correct group from the drop down menu.
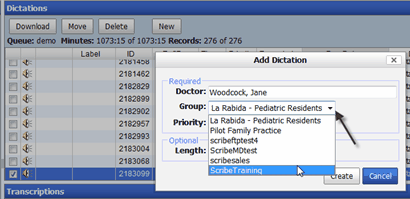
Next, choose your priority then click on “Create.”
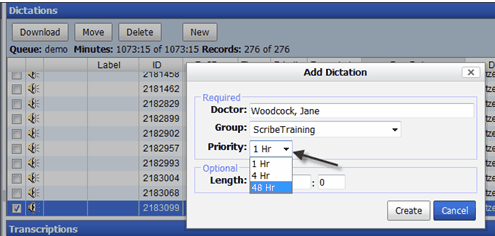
The newly created dictation will appear highlighted in your queue.
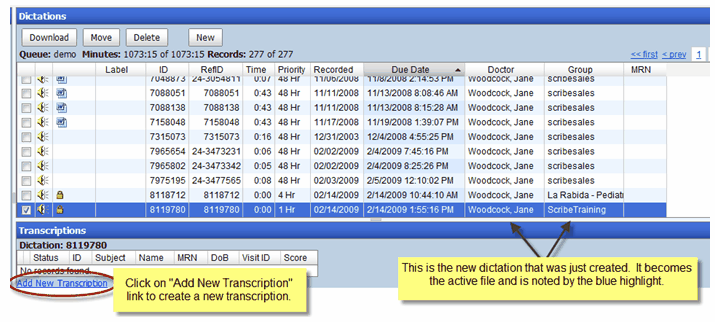
Refresh – allows the user to refresh the queue for any new dictations. Note that the MT queue page will display up to 100 dictations at a time. You can use the numbered page links or the next and last links to move from page to page. Refresh will return your queue to page one.
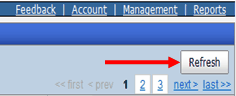
Downloading, Moving, or Deleting Multiple Files
To highlight multiple dictations for moving, deleting, or downloading, click on the first dictation and while holding the shift key, click on the last dictation. This will highlight the first and last dictation and all the dictations in the middle.
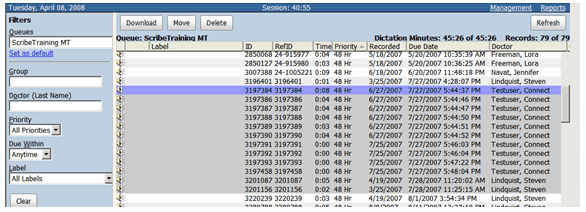
Queue Icons
Speaker icon - allows the user to play the voice file from the queue.
![]()
Lock icon – allow the user to see that the dictation is being typed by another user. To see who has it lock hover over the lock. In this example, the dictation is locked by Scribe MT Lindquist.

No/Anti icon – this indicates the dictation/transcription has been rejected by the MD.

Word icon – this indicates the template was preselected by the MD at the time of dictation.

Dictation ID and RefID
ID - This is the system generated dictation ID.
RefID – Phone dictations will have a unique number in this column. This number is given to the dictator at end of the phone dictation. Dictations from digital voice recorders will have the same number as the dictation id.

Creating and Viewing Transcriptions
MT Platform 3.1 allows the user to see what transcriptions are linked to the dictation from the queue page. In this example, Dictation 4090716 has one transcription, 6511710.
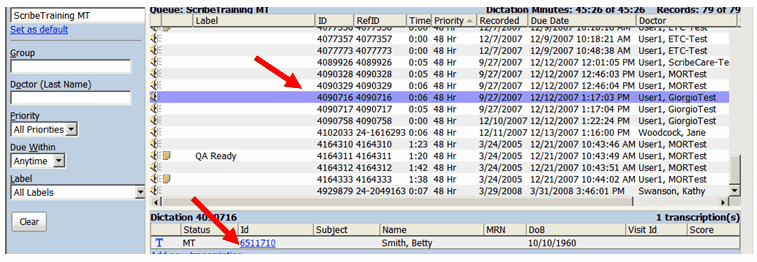
In this example, dictation 4077357 has two transcriptions, 5979038 and 6684790.
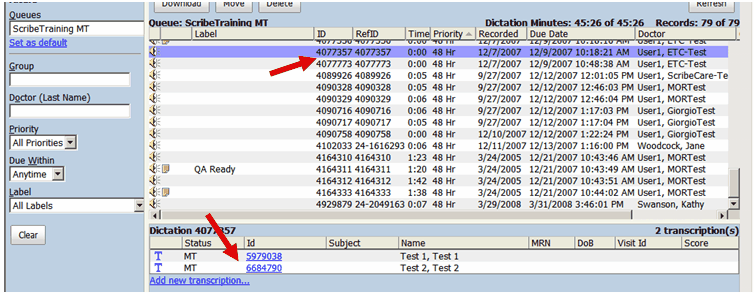
To type a dictation, click on “Add new transcription . . . “ or click the Enter button.